
djtechtools: Pro Link Secrets
Almost every Pioneer DJ standalone device has a Pro DJ Link ethernet port on the back of it. You might know the basics, but in today’s article, DJTT contributor Teo Tormo shares some of the lesser-known features of Pro Link. Learn how to preview tracks from a computer that’s Pro-Linked to a DJM mixer, use Fader Start, and even connect third-party apps to get synced up with Ableton Link. Keep reading to learn the secrets of Pro DJ Link!
In this article, we’ll talk about a number of features of Pro DJ Link that most DJs don’t know about. Did we miss a secret feature that you think should be included? Be sure to let us know in the comments at the end of the article.
Link Monitor Cue: Preview Rekordbox Tracks
One of the lesser-known features of the Pro DJ Link protocol is the Link Monitor feature. When you have your computer connected to a Pro DJ Link network and Rekordbox is running in Export Mode (for loading music into the players), you can preview a track without loading it into a player using the Link Monitor feature. This can be useful if the CDJ/XDJs on the network are already playing tracks, or you’ve already loaded into tracks that you don’t want to unload.
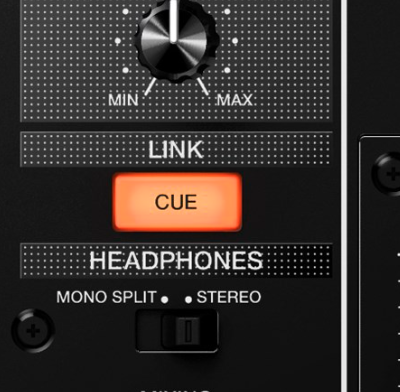
This feature is available on the DJM-900NXS, DJM-900NXS2, DJM-2000, and DJM-2000NXS mixers, and of course, the mixer must be connected to the network. If you look closely at these mixers, on the left side there’s a “CUE” button under the Sound Color FX buttons with the “Link” word over it. Tap this button to listen to the preview player in Rekordbox.
But before using the Link Cue button, you have to enable Link Monitor in the Rekordbox software (remember, this only works in Export Mode). To enable it, go to Preferences>Audio>Use “Link Monitor” of Pioneer DJ mixers, as shown below:
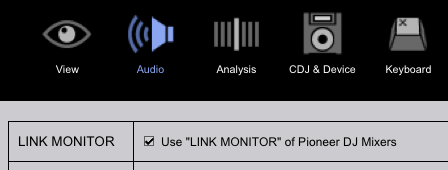
Any loaded, playing track in Rekordbox, or a track that’s playing using the “Preview” function in the browser, will be monitored through the mixer using the headphones if you press the Link Monitor CUE button.
Computer as Master Clock
If you are a hardcore Sync user you’ll love this. When you have two or more players linked, one has to be the Master, and the others are “slaves” that sync the BPM and beat to the master. If you stop the Master player, another automatically takes that role. But there are several ways to accidentally disable the automatic change of the Master role between the players, and potentially screwing up your set. But there’s a different option: a Master that never changes.
Rekordbox (again, only in Export Mode) can be the “master clock” of a Pro DJ Link network and set the BPM and beat for all the players. Note: this is only possible if the computer is connected directly via ethernet; using wifi, this feature is disabled.
After starting Rekordbox on a computer connected to the Pro DJ Link network, click the Link icon in the Link status bar on the bottom of the user interface. You’ll see the icons of the connected players, and on the left you’ll see this:
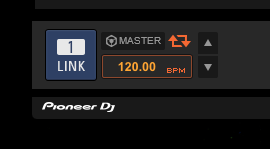
It’s pretty intuitive. The Master icon enables Rekordbox as Master Clock, and the icons with the triangles will increase or decrease the tempo. The orange circle arrows button takes the tempo from the current master player and sets it as the tempo for Rekordbox’s Master Clock. This way, if you set Rekordbox as Master replacing an on-air player, the tempo will be exactly the same and there won’t be any strange tempo jumps.
Rekordbox Settings Duplication
This is a good moment to talk about the “Duplication” function using the Rekordbox software. In the previous article, I explained how the Duplication feature copies the settings of one player to every connected player in the network.
Well, you can do the same using Rekordbox in Export Mode. Simply go to Preferences>CDJ & Device>My Settings, and if you click on “Apply to all connected devices” your settings will be copied to… every connected device, sensibly. If you only want to copy the settings to a certain player, simply click on the player’s icon, and it will be done.
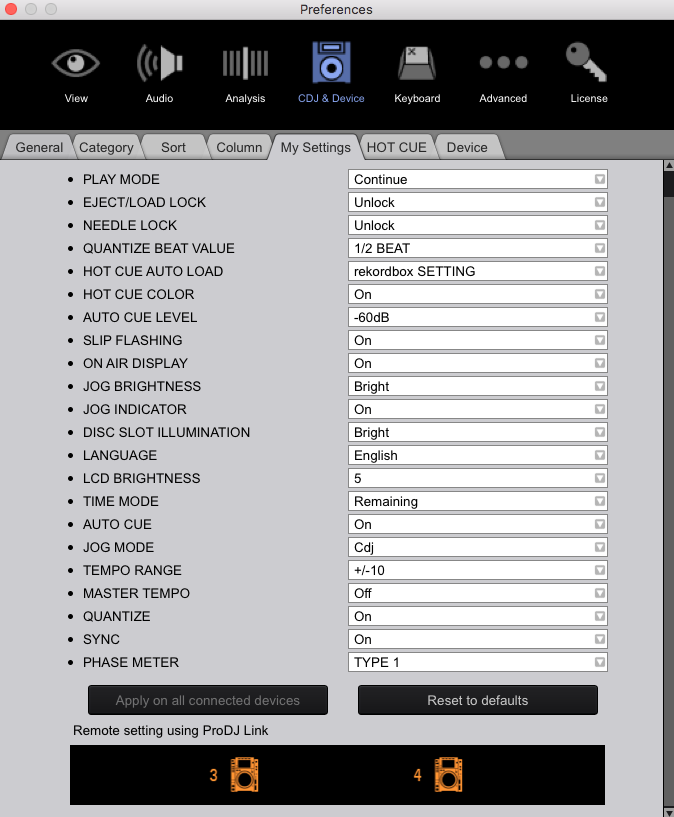
Fader Start
Did Pioneer DJ remove the fader start function from their players and mixers? No, they didn’t. It was converted into a Pro DJ Link feature, which is far better than plugging in 1/8″ minijack cables between each player and the mixer. Faderstart me
This feature is supported on the DJM-2000 (which also has the minijack option), DJM-2000NXS, and DJM-900NXS. Oddly, fader start was removed from the DJM-900NXS2, even though the CDJ-2000NXS2s support it.
- To enable fader start on the DJM-2000 and DJM-2000NXS, you have to go to the settings of the mixer and under the User Setup options, turn on the function to the Link terminals.
- On a DJM-900NXS, it’s much more simple. On the left side of the mixer under the CUE Link Monitor button you will find four buttons for enabling fader start on each channel. Simply activate the function on the desired channels pressing the buttons. If it doesn’t work, there’s also an option to turn it on/off in the mixer’s menu.
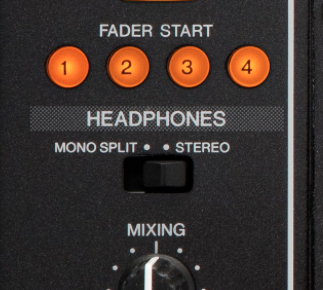
For fader start to be operative, you have to set your DJM’s crossfader assignment to THRU –otherwise, you’ll need to move the crossfader to send a start signal. Also, after using fader start to play a track, if you move the fader back to the bottom position the player will perform a “back cue” (pause+go back to the original cue point). Here’s a great overview from our friend Christian Jackson:
The Fifth Element: SP-16
While Pro DJ Link only supports four players in a network, many people don’t know that you can add a fifth musical element to the network: a Toraiz SP-16 sampler. This is because the Toraiz SP-16 does not fully connect to the Pro DJ Link network. The SP-16 only looks for the BPM, bar, and beat of a designed player of the network to syncing to it (it can also sync to the Master player.
DJTT previously published a complete tutorial on how to setup your Toraiz SP-16 for syncing with Pro DJ Link, check it out here.

But in the more recent DJS-1000, this same feature is unavailable. More precisely, when a DJS-100 connects to a Pro DJ Link network, it uses one of the four “slots” for players in the network. This is because the DJS-1000 can act as a Master player and control the global BPM, but the SP-16 cannot ever take the Master role. The new DJS-1000 might seem to be a more complete integration with the Pro DJ Link network, many DJs have complained the issue that they can’t use four players and a DJS-1000 – despite it being an option on the older sampler.
Beat Link Trigger, Carabiner, and Syncing Pioneer DJ Gear To Ableton Link
Beat Link Trigger is a software developed by Deep Symmetry that “fools” the Pro DJ Link network making it believe that your computer is another player. The software can convert different events (like pressing play on a player or setting a loop) into MIDI messages that can trigger events in another software or hardware.
Interestingly, Beat Link Trigger can generate MIDI clock or join an Ableton Link session to control BPM of other software or hardware. Beat Link Trigger is not supported or endorsed by Pioneer DJ, but it’s free, it works pretty well, and I think it deserves to be named every time that Pro DJ Link is being discussed. Before starting, keep in mind the following:
- If you try to run Beat Link Trigger and Rekordbox at the same time, only one will be able to connect to the Pro DJ Link software. If you need to load your tracks from Rekordbox and not from a USB drive, you can always use the Android/iOS version of Rekordbox – which can connect while Beat Link Trigger is connected.
- Beat Link Trigger needs Java to be installed in your computer (the software is compiled for macOS – but you can download the source and make your own binaries for Windows), version 0.4.0 supports Java from version 7 to version 11.
- Carabiner is an optional “add-on” for Beat Link Trigger that enables the use of Ableton Link. It runs as a separate app.
- The best way to generate a constant and reliable MIDI clock signal or Ableton Link BPM, is to work with the Sync function of the players, having always a Master player with other players synced.
Generating MIDI Clock
Start Beat Link Trigger. If your Pro DJ Link network is properly set up and Java is installed, you’ll see something like this:

In the screenshot above, Beat Link Trigger is watching “Any Player”, it’s ready to use the main MIDI output of my Roland MX-1, and the default “trigger” is to send a MIDI note message using channel 1. We’ll want to instead generate MIDI clock:
- Change the Message option to “Clock” using the drop-down menu.
- Now change the Enabled option to “Always”
- In the Watch drop down, select Master Player.
- In the MIDI output drop down, select the output (virtual or real) which you would like to use to send the clock. And if everything is right you will have MIDI clock output, you can check it with something like MIDI Monitor.
Syncing to Ableton Link
To get Ableton Link BPM control you need to run Carabiner at the same time as Beat Link Trigger. Just launch both programs, Carabiner probably will be initially blocked by the system, but you can “unblock” it in the macOS security preferences. Carabiner will run in a Terminal window like this:
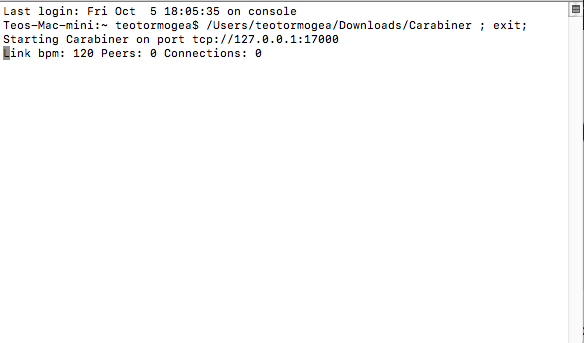
Don’t worry, you won’t have to type any Terminal commands.
- in Beat Link Trigger select the “Master Player” option again from the Watch menu,
- In the Enabled drop down, choose “Always”
- in the Message drop down, select “Link”. This window will pop up:
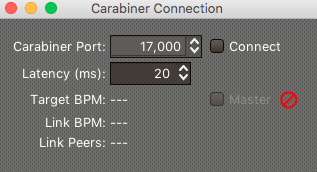
Just click on the Connect and Master check boxes and you will connect to other Ableton Link enabled devices or software, and you will be able to sync to those devices and change the BPM of everything using the player that’s set as Master.
Beat Link Trigger can also give you a lot of info from your players, select Network > Show Player Statusand you will see something like this:
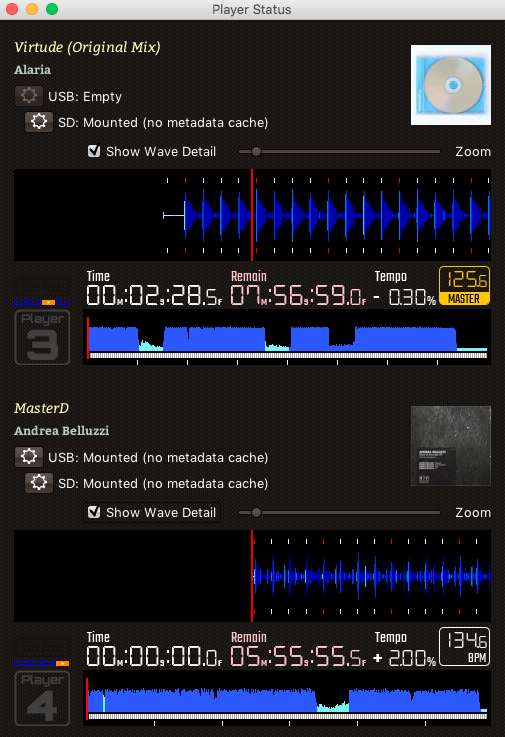
Keep in mind that the waveforms will only show if you select the “Show Wave Detail” option. Beat Link Trigger can also write CSV format playlists with all the tracks you play, simply select Network>Show Playlist Writer and this window will pop up:
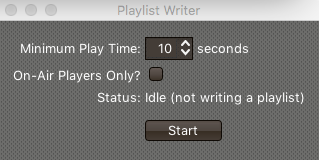
This window allows you to set a minimum playing time of a track for including it on the playlist, and if the playlists writer must include only tracks that have been played “on air” (that is something that the Pro DJ Link only knows know if you are using a Nexus/NXS2 mixer connected to the network).
After you press Start, you’ll have to choose a directory for the CSV files to write to (this screenshot is in Spanish – whoops!)
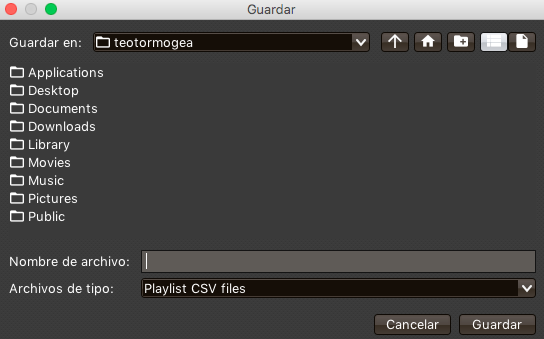

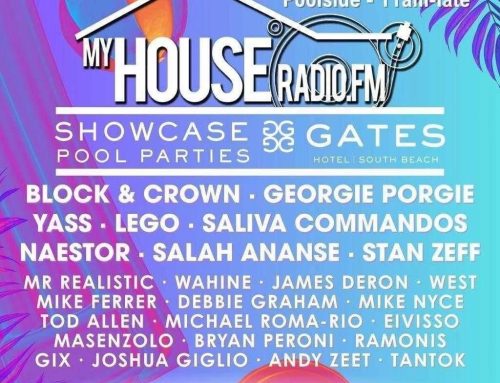




Leave A Comment
You must be logged in to post a comment.